Мастер-класс по анимации в PowerPoint: как сделать ваши слайды живыми
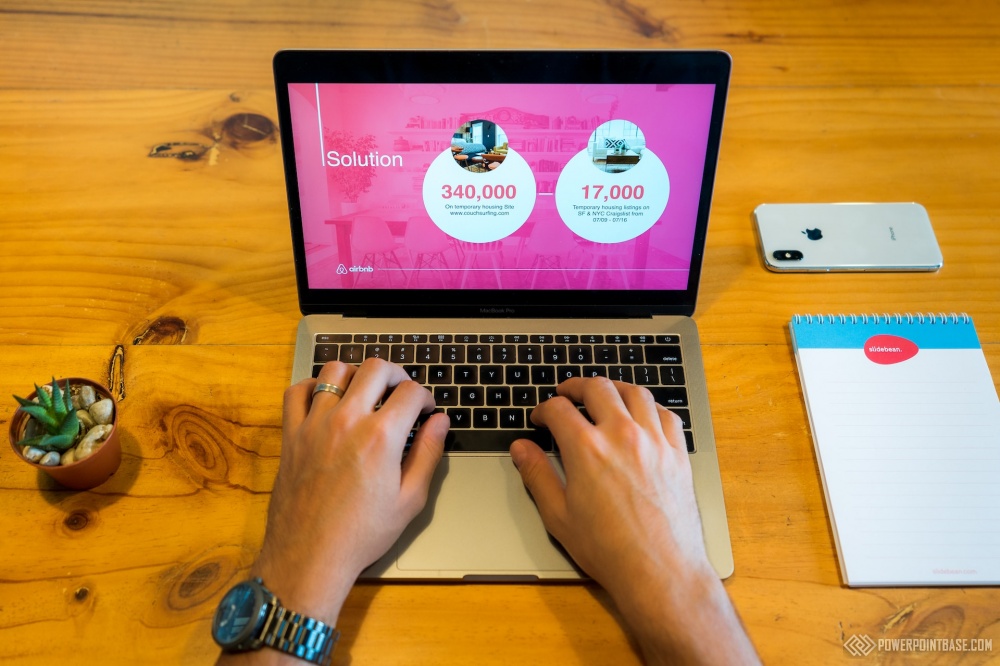
Презентации PowerPoint в сфере образования и на повседневном уровне коммуникации. Однако, чтобы выделиться среди стандартных слайдов, можно использовать мастер-класс по анимации. Этот инструмент позволяет сделать презентацию более динамичной, интересной и запоминающейся.
Зачем использовать анимацию в PowerPoint?
Прежде всего, анимация обращает на себя внимание зрителей. Она придает слайдам дополнительный визуальный интерес и помогает выделить ключевые моменты. Во-вторых, анимация улучшает структурирование информации. Вы можете контролировать порядок отображения элементов, что облегчает восприятие сложных данных. Наконец, правильное использование анимации делает презентацию более профессиональной и современной.
Шаг 1: Планирование анимации
Прежде чем начать добавлять анимацию, определитесь с тем, какие элементы вы хотите анимировать и с какой целью. Бывает полезно задуматься о том, какие части презентации требуют акцента, и какие анимационные эффекты подчеркнут вашу речь. План действий поможет вам избежать избыточности и сделает вашу презентацию более четкой.
Шаг 2: Работа с элементами слайда
Выберите элемент, который вы хотите анимировать. Это может быть текст, изображение, форма или график. Определитесь с тем, какие именно элементы будут лучше всего смотреться в движении, поддерживая вашу идею.
Шаг 3: Выбор анимации
PowerPoint предоставляет разнообразные эффекты анимации для каждого элемента. Например, для текста вы можете выбрать эффект "Появление" или "Летящий текст", а для изображений - "Появление" или "Разворот". Оцените, какой эффект лучше сочетается с вашей общей стилистикой презентации и вашим сообщением.
Шаг 4: Настройка параметров анимации
После выбора эффекта вы можете настроить различные параметры. Укажите, когда начинать анимацию: при нажатии клавиши, появлении предыдущего элемента или автоматически при переходе на слайд. Экспериментируйте с параметрами, такими как скорость анимации и задержка перед стартом, чтобы достичь наилучшего эффекта.
Шаг 5: Использование групп анимаций
PowerPoint позволяет группировать анимации, что полезно при работе с несколькими элементами. Вы можете анимировать их одновременно или поочередно, создавая более сложные эффекты. Группировка анимаций также позволяет управлять порядком их выполнения, что важно для точного передачи вашего сообщения.
Шаг 6: Использование анимации перехода между слайдами
Анимация может быть также использована для создания плавных переходов между слайдами. Выберите вкладку "Анимации" и выберите эффект перехода. Экспериментируйте с различными эффектами, такими как "Вылет", "Растворение" или "Поворот", чтобы создать гармоничные и красивые переходы.
Шаг 7: Тестирование анимации
После добавления анимации пройдите через презентацию, чтобы убедиться, что все анимации работают корректно и создают необходимый эффект. Обратите внимание на то, не слишком ли быстро или медленно происходят анимации. Важно, чтобы они поддерживали ваш рассказ, а не отвлекали от него.
Шаг 8: Сохранение и совершенствование
Сохраните свою презентацию и регулярно возвращайтесь к ней для доработки анимаций. Добавьте новые элементы, изменяйте порядок анимаций, экспериментируйте с эффектами. Презентация не должна оставаться статичной - она может развиваться и улучшаться с течением времени.
Заключение
Мастер-класс по анимации в PowerPoint предоставляет вам мощный инструмент для создания увлекательных и запоминающихся презентаций. Используйте анимацию с умом, подстраивая ее под ваш контент и аудиторию. Сложные идеи можно сделать более доступными, а презентации - более вдохновляющими. Практикуйтесь, тестируйте различные эффекты и делайте ваши слайды по-настоящему живыми.
Поделитесь с друзьями: